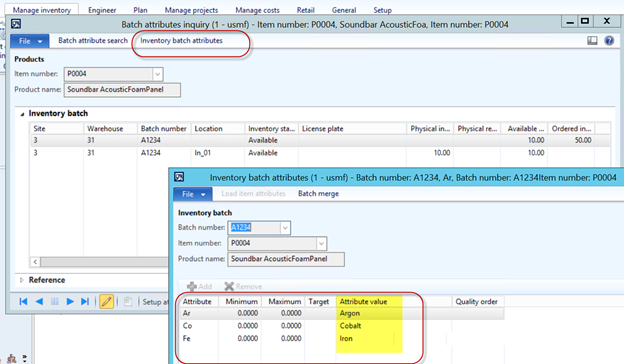In this example I show you how we can configure Batch Attribute setup in the Dynamics 2012 Ax Contoso environment. We use for this purpose item P0004 in the USMF entity.
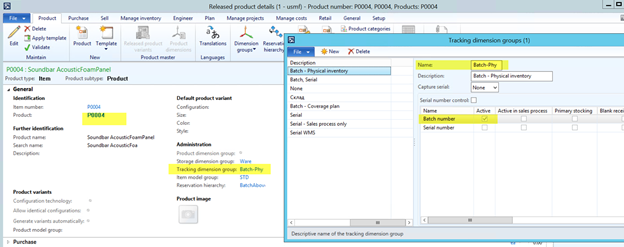
First step is to create the desired batch attributes. Go to: Inventory management | setup | batch attributes and add the batch attributes as demostrated in de screenshot below:
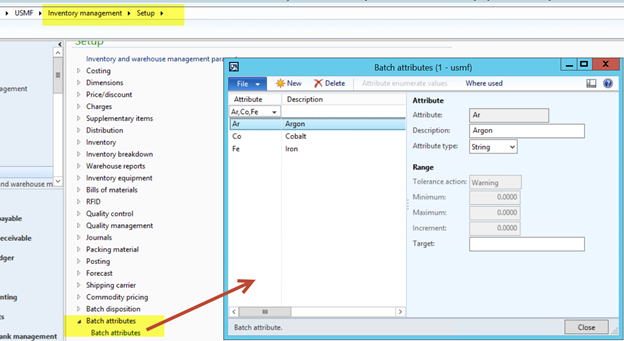
In the next step we link these attributes to the itemId P0004. Go to: Product information management | Common | Released products and select item number P0004.In the Batch attributes section select option Product specific.
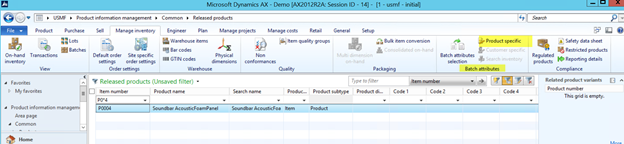
In the Product specific form, check Attribute code is set to “Table”. If we click Attribute relation we can see the attributes we created in the previous step of this thread. Select the first attribute.
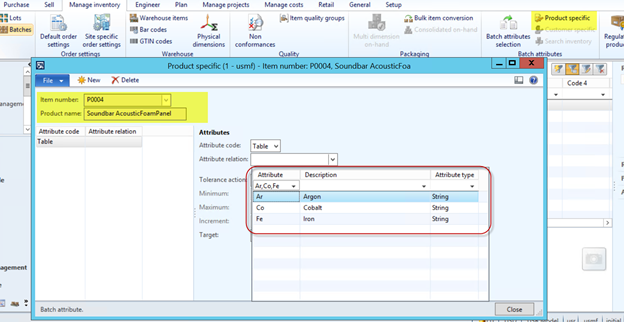
For each batch attribute, we have to create a new record. When ready it looks like this:
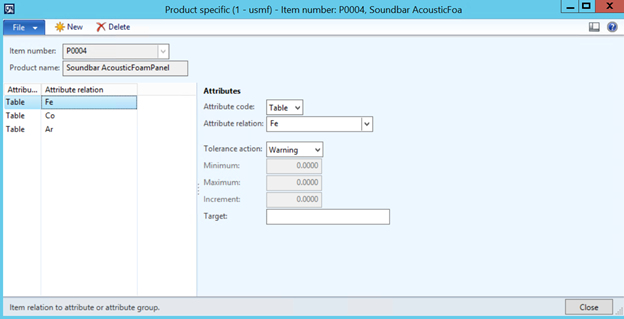
Now the attributes are associated with the item P0004.
Next step is creating a batchId for item P0004. This batchId will be decorated with our attributes. Click on the Batches icon. Screen “Batches” opens and here we can add a new batchId for the item
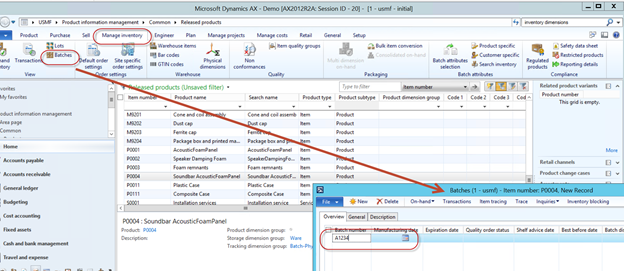
In the “Batches” screen, click button Inventory batch attributes.

Click Load item attributes
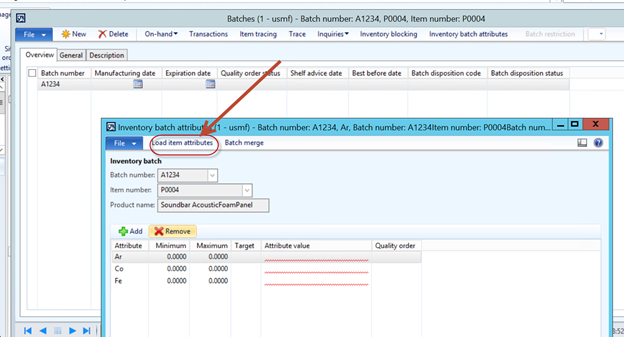
And assign a value for each attribute:
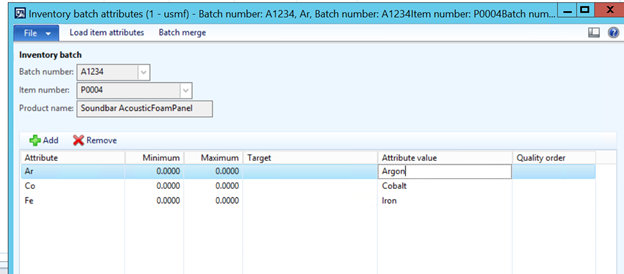
Now we post for example a counting journal, with the batchId as dimension in for example in a inventory counting journal.
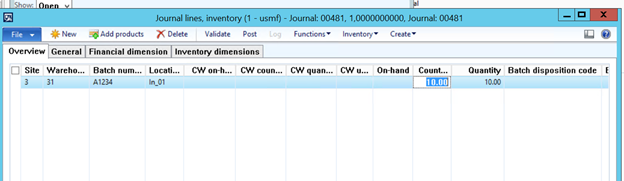
Now we go back to the item and check the On-hand inventory:
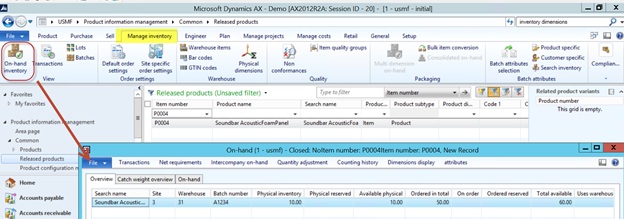
Place cursor on the Batch number, and select view details.
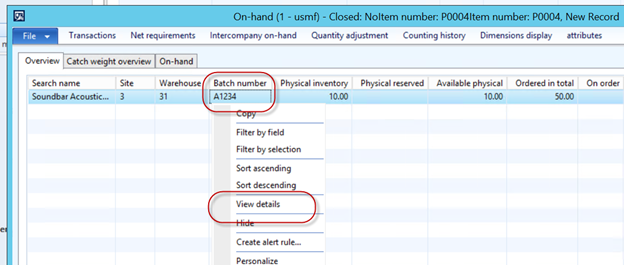
Select Inventory batch attributes
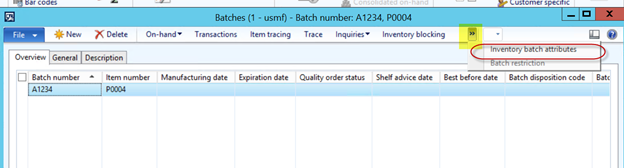
Now we see the batch attributes:
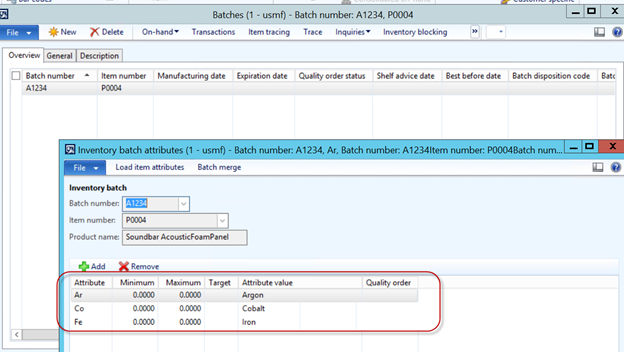
We can also search for a specific batch attribute value via Search inventory.
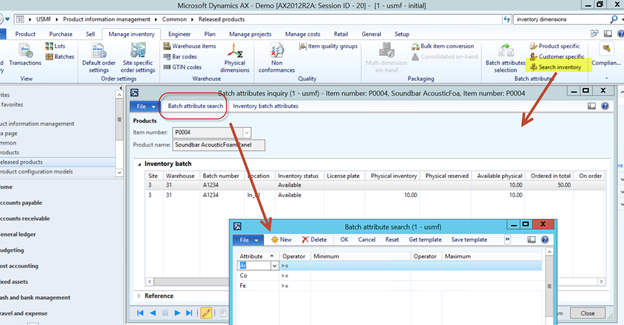
If we for example filtering on the batch value ‘Iron’, then it show only those batchId’s which have an attribute with the value ‘Iron’.
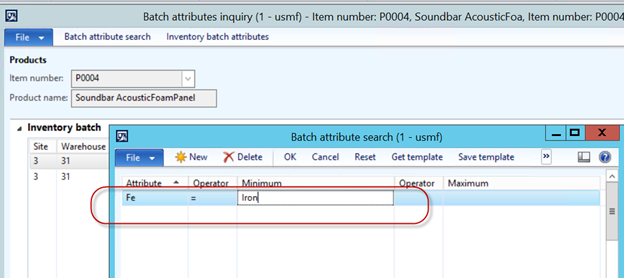
If we select button “Inventory batch attributes” we see all attributes and it’s attributes value.