In this document I will give a demonstration about importing vendor groups with an Excel document and using a Data Entity. In Dynamics 365 (From the (Contoso) Dashboard (url: https://usnconeboxax1aos.cloud.onebox.dynamics.com/?cmp=usmf&CMD=USMF&mi=DefaultDashboard) , we have to navigate to the Workspaces and from here tothe option “DataManagement” click the icon Data entities.
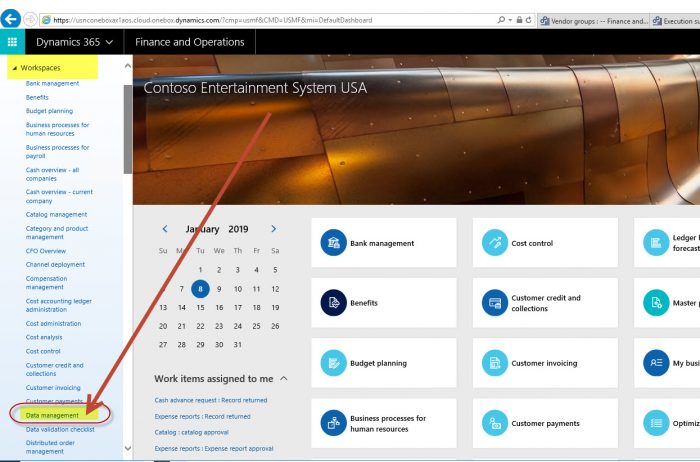
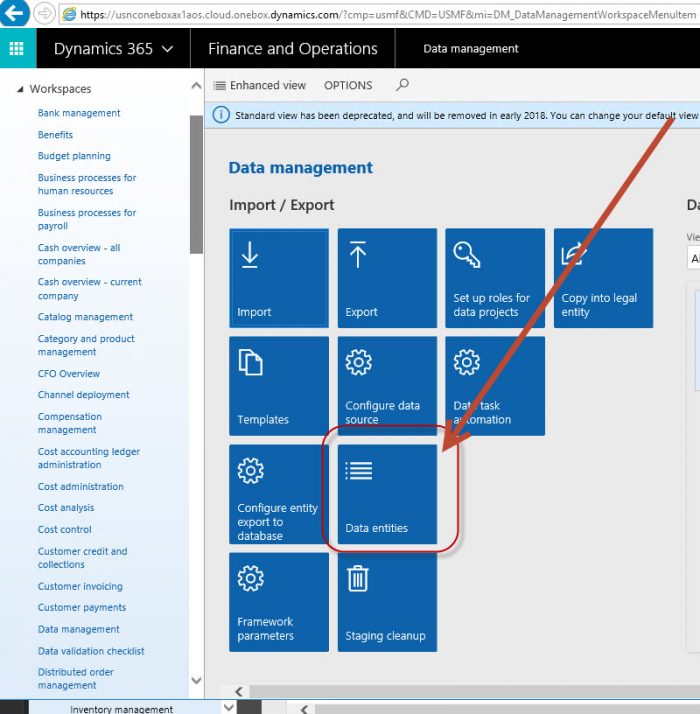
Then we see the following screen: Here we see the list of the available data entities in Dynamics 365 FO:
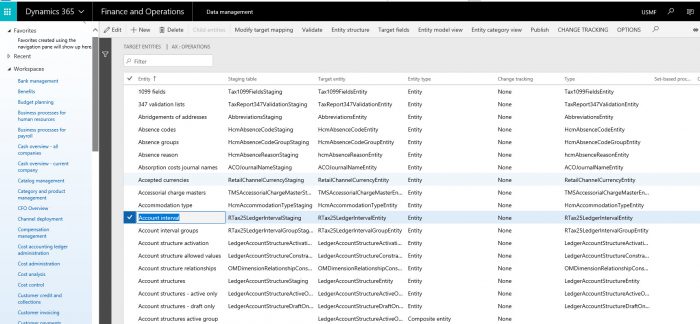
In this example, we would like to import vendor groups, so first we check if there is an entity for that purpose. We make a filter and use search criteria “Vendor groups” as demonstrated in the screenshot below:
Indeed we see that such entity is available for import vendor groups which we will use as demo: Vendor groups.

If we check the “Target fields” button, we can see the mapping of the entity Vendor groups
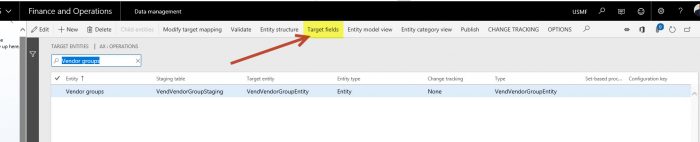
Mapping of the vendor groups entity:
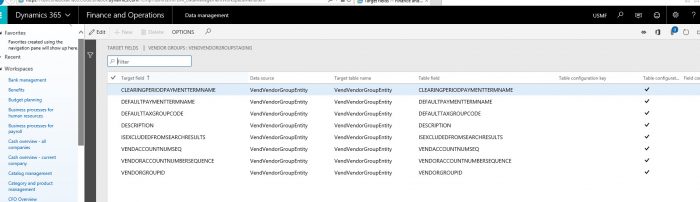
Unfortunately, we cannot see here is a particular field is mandatory or not. In below example we try to import three vendor groups with Excel file. Be aware that excel name headers should be identical as the “Target field” name (otherwise system will raise error message). It is only necessary to use the mandatory fields for import, which is in this example the field ‘VendorGroupId’.
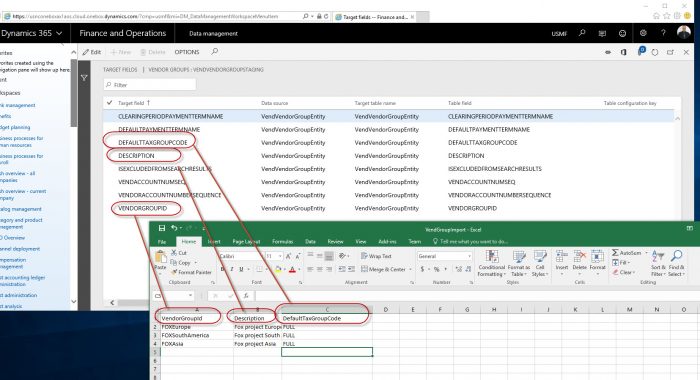
Import of the excel file
Go back to the workspace “Data management”. The main menu as shown in below screenshot appears:
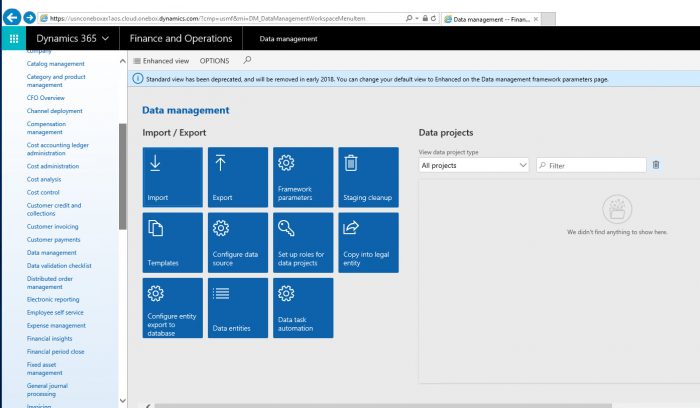
Click “Import” icon. Now you can create import job. Give it any name. Source data format is “Excel”. Entity name is Vendor groups
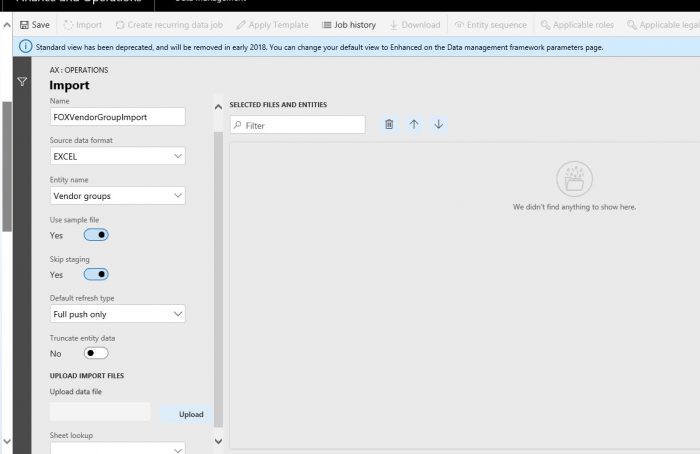
Upload the Excel file:
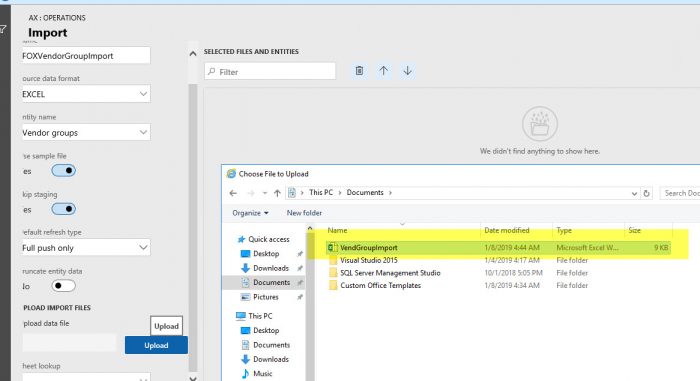
In below screenshot we can see that the mapping is OK, which meant that there are no errors with the Excel column header name.
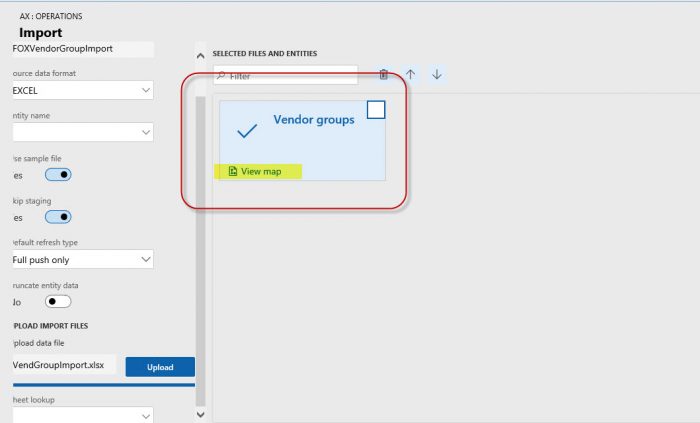
If we check “View map” we can see the Mapping Visualization, which shows us how the mapping actually looks like. Here we see that for all fields source field name and Staging field name are identical, which meant a correct mapping.
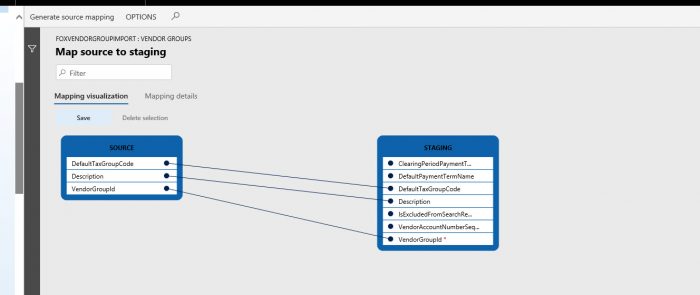
If we zoom in we also can san see that Staging field VendorGroudId has a red star, which meant that this field is mandatory as defined on the field property of the corresponding Ax table, so if a field is eventually mandatory only by code and not as field property we won’t see it here.
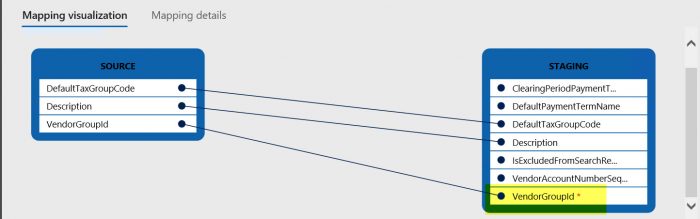
If there is an error in the mapping details, we can also correct it on the fly by clicking the “Mapping details”.
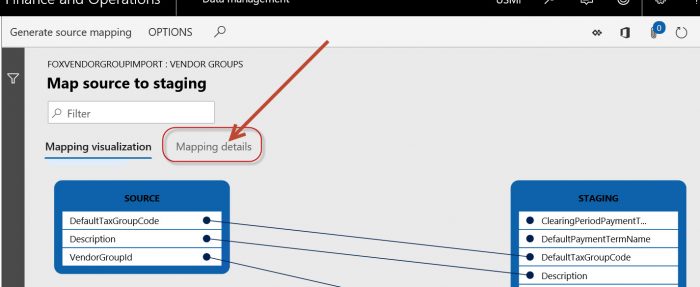
Here we can eventually alter the mapping, so that Source field (from the Excel header) has a correct reference to the field in the staging table.
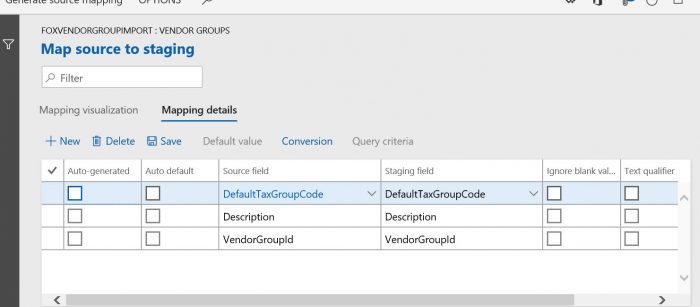
Leave the mapping details so that we are back in the ‘import’ menu. We are ready to click the “Import” button.
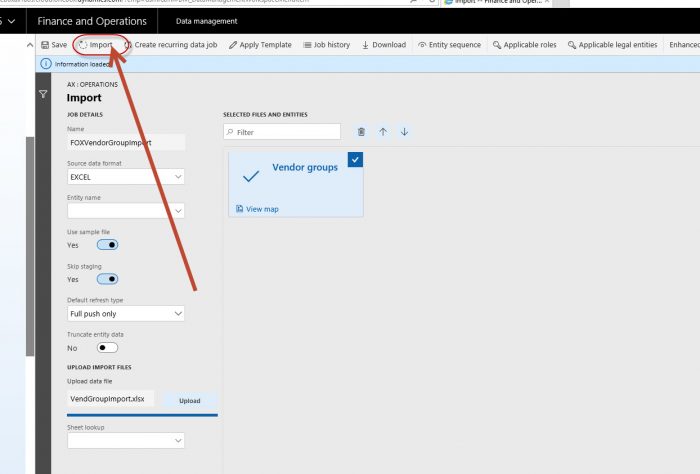
Message as below will appear:
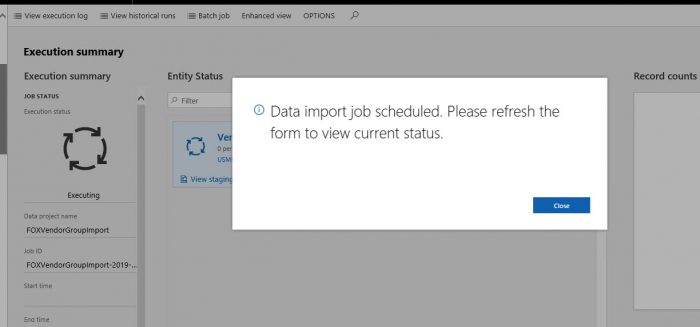
Click the “Refresh” button, in the right corner of the screen:
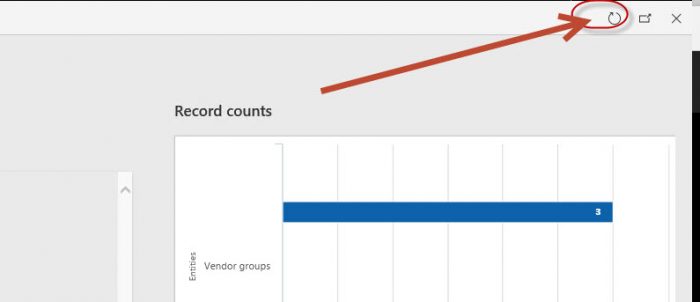
Now we see that the import has failed:
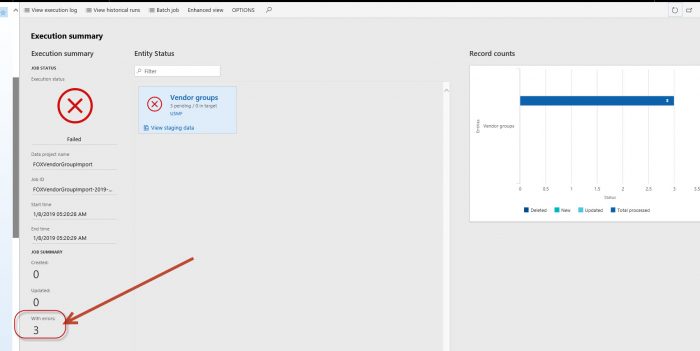
We can investigate this by click “View staging data”:
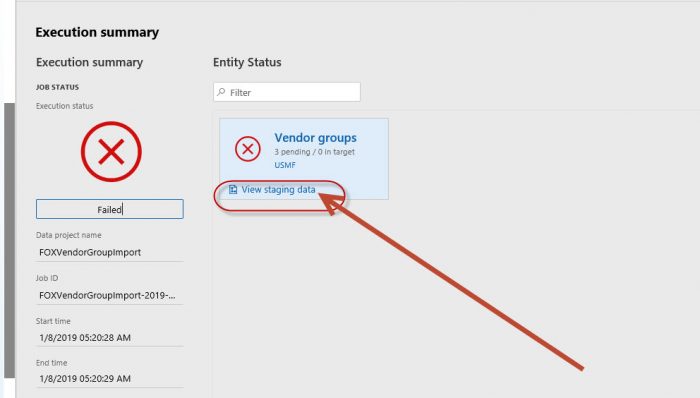
…and staging data appears.
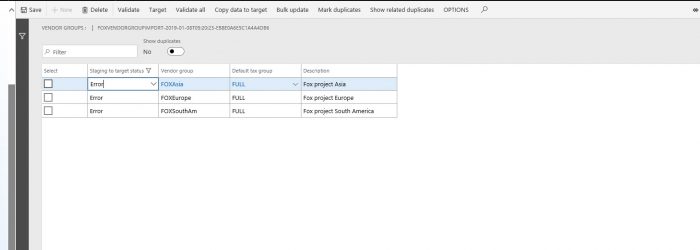
If we click the “validate” button we see what is wrong. In this example we can see that Default tax group has an incorrect value.
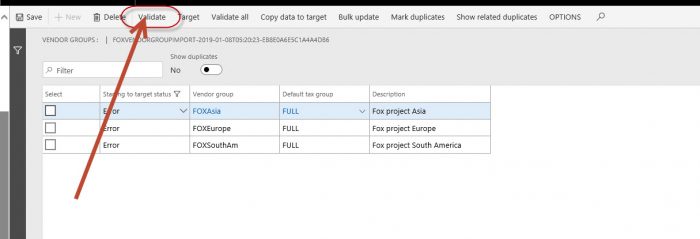

We will check the table “TaxGroupHeader” in the SysBrowser (assumed that we use Contoso entity USMF)
the url for table TaxGroupHeader in the SysBrowser is:
We will check the table “TaxGroupHeader” in the SysBrowser (assumed that we use Contoso entity USMF). the url for table TaxGroupHeader in the SysBrowser is:
We see that TaxGroup “Full” does not exist. Therefore, we will change taxgroup in the Excel for an existing one.
TaxGroupHeader table snapshot in sysbrowser:
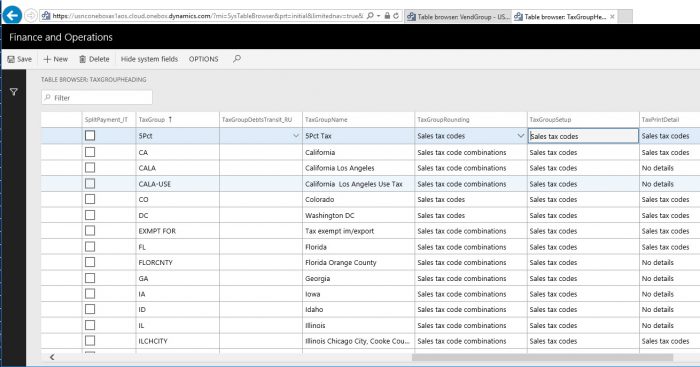
Corrected Excel sheet:
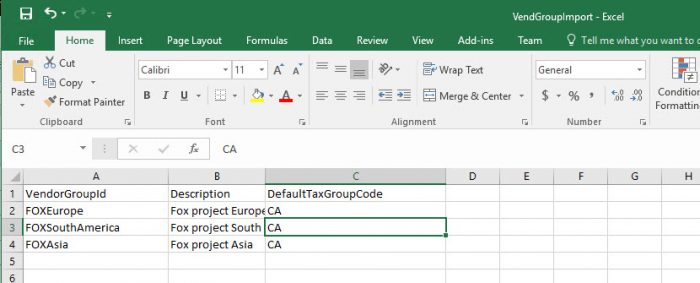
…….and reload the project to do the import again:
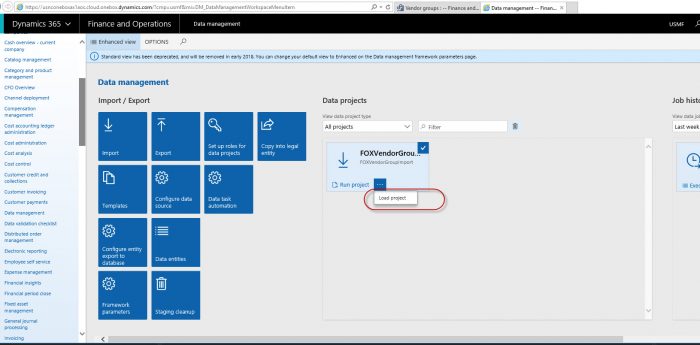
We have to insert Source data format and the Entity name again……….
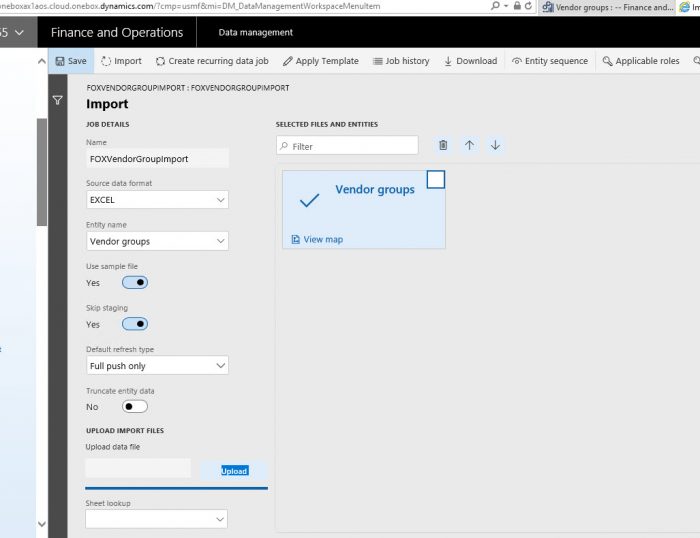
…….and the upload. System ask permission to overwrite the existing entity ‘Vendor groups’. Click ‘Yes’ to confirm.
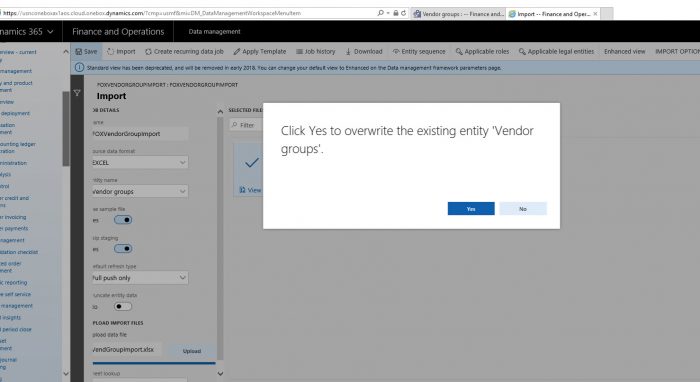
Generate mapping from scratch: Yes
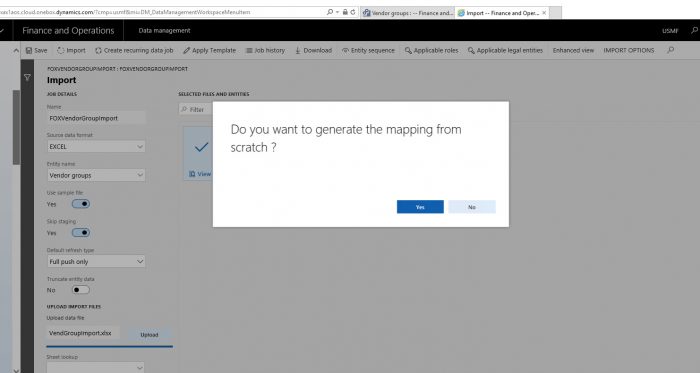
Now we are ready for the import:
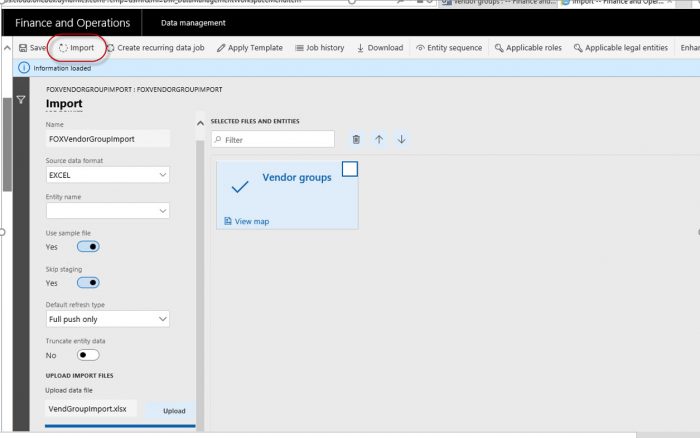
After the refresh, we see that import was successful.
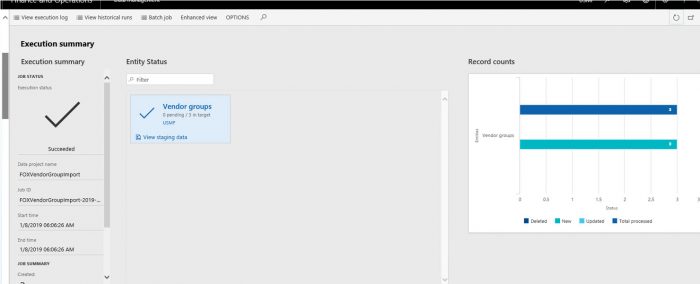
We can check table VendGroup in the table browser to see that the new records were inserted:
(https://usnconeboxax1aos.cloud.onebox.dynamics.com/?mi=SysTableBrowser&TableName=VendGroup&cmp=USMF)
